
インストール
- Skyrim Nexusからダウンロード(Download Nowのボタンを押す)。
- ダウンロードしたexeファイルを実行。
- 使用言語の選択(現状、英語とドイツ語のみ)。
- 他のアプリケーションをみんな終了しろよーと言われるので可能な限り終了する。
- Licence Agreementの画面、agreement(契約)をaccept(受諾)するなら[OK]を押して次へ。
- プログラム本体のインストール先を決定。デフォルトの「C:\Program Files\Nexus Mod Manager」のままで[Next]を押して次へ。
- スタートメニューにスタートメニューフォルダを作成するかを問われる。デフォルトのまま(作成する)で[Next]を押して次へ。それを望まないのなら左下の「Don’t create…」にチェックを入れて[Next]を押す。
- ショートカットアイコンの作成。それからNexus Mod Managerとfile/URLとの関連付けについて聞かれる。NXM file、NXM URLs、FOMOD file、OMOD file。これらをNexus Mod Managerに関連付けるか否かを選択することができる。NXM file/NXM URLsは当然Nexus Mod Managerで扱わせよう(チェックを入れたままにしておく)。FOMODファイル、OMODファイルについては、他のアプリケーションで優先的に扱いたいといった希望が特になければ、これまたチェックを入れたままにしておこう。[Next]を押して次へ。
- 「言われたとおりの設定でインストールしますよー」、とインストールの概要が表示される。この内容でよければ[Install]を押してインストール実行。
- インストールはものの数秒で完了する、「Launch Nexus Mod Manager」にチェックを入れ[Finish]を押してインストールを終了。
初回起動
- 「Game Selaction」ウインドウ、Nexus Mod Managerを使ってmodをmanage(管理)したいゲームタイトルを問われる。Skyrimを選択。Skyrimしかこのツールで管理する意思がないのなら、「Don’t ask me next time」にチェックを入れる。チェックを入れなかったら起動のたびにゲームタイトルを選択することになる。[OK]を押して次へ。
- Nexus Mod Managerを用いて管理するMod(ダウンロードしてきたもの)をstore(保管)する場所、そしてSkyrimにInstallしたModに関する情報を置いておく場所。それぞれを指定可能。システムドライブがC:(SSD)、データドライブがD:(HDD)の自分の場合、両方ともC:→D:へと変更した「D:\Games\Skyrim\mods」、「D:\Games\Skyrim\Install Info」を指定した※1。
- Nexusへのログインを求められる。Username、Passwordをそれぞれ入力※2。Windowsのユーザアカウントを家族等と共有して使用している、といったことがなければ「Stay Logged In(ログイン状態を保存)」にチェックを入れよう。NMMの起動時に、都度Username、Passwordを入力する手間が省ける。[Login]を押し次へ。
- まっさらの状態。Plugins(esm/espファイル)タブにはSkyrim.esmとUpdate.esmが表示されていた。Update.esm(累積的なアップデート内容が含まれているのかな)にはチェックが入ってなかったので※3、チェックを入れてやった。
- ※1 僕の場合SteamはC:にインストールしており、DataディレクトリもC:にある。Nexus Mod ManagerがどこにModをstoreしようが、アクティベートしたModを構成するファイルはC:に展開されるので、システムドライブの容量の節約的な意味を込めて、このようにした。
- ※2 Nexusのアカウントを持っていない場合は、アカウントを取得しよう。
- ※3 Update.esmにチェックが入ってないのはおかしいな、と思ったのだけど、BethesdaのforumではUpdate.esmの読み込み動作はハードコードされており、NMMのようなツール上でチェックを入れようが入れまいが、Loadされるんじゃないの?みたいな書き込みを見かけた。2ちゃんのスレでも同様の書き込みを幾つか見かけた。NMMのチュートリアルムービーでは、初回起動時チェックは入っておらず、場面が切り替わったのちに何事もなかったかのようにチェックが入っていた(動画作成者がチェックを入れたのだろう)ので、それに倣ってとりあえずチェックを入れておけばいいだろう。
さっそくModをダウンロード
- Skyrim Nexusにアクセス。今回選んだのは、「Skyrim HD – 2K Textures (http://www.nexusmods.com/skyrim/mods/607/?)」。
- Modの基本情報のところにある大っきめの[Download with manager]ボタンを押す。これを押すとMain Filesのものを全てダウンロードするのかな。Main Files、Optional Filesの項目のところそれぞれ配置された小っこめの[Download with manager]のボタンを押したら勿論、それぞれのFileを個別にダウンロードできるのだろう。
- Chromeでは「外部アプリケーションを立ち上げてもいいかい?」「毎回こんな指示が出たときには同じ動作をするかい?」といったことを問うダイアログが表示された。それに答える。
- Nexus Mod Managerが立ち上がる。Download Managerのタブに(1)との表示が。
 キューが入ってる件数を表示しているのだろう。同タブを選択するとOverall Message/Overall Progress/Step Message/Step Progress/Statusなる項目がある。それぞれ強引に日本語を当てると、プロジェクト/プロジェクトの進行度/タスク/タスクの進行度/現在の状況といったところか。
キューが入ってる件数を表示しているのだろう。同タブを選択するとOverall Message/Overall Progress/Step Message/Step Progress/Statusなる項目がある。それぞれ強引に日本語を当てると、プロジェクト/プロジェクトの進行度/タスク/タスクの進行度/現在の状況といったところか。 - 1GB越えのModだし、その間にお風呂でもと思っていたところ、浴室から戻ってきたら、Step Progressが75%の状態でStatusの項目がIncomplete(未遂)となっていた。あいや、ダウンロードが止まってしまったかと、リジュームができるメニューを探す。左に並んでいる大振りなサイズのボタンのうち、赤い通行禁止標識的なそれと
 、青い再生ボタン的なそれが
、青い再生ボタン的なそれが 、押してくれと言わんばかりにアクティブになっている。通行禁止標識的なそれにマウスオーバーすると、「Cancels the selected activity(選択したアクティビティをキャンセルする)」。再生ボタン的なそれにマウスオーバーすると、「Resumes the selected activity(選択したアクティビティを再開する)」と表示される。後者はいわゆるダウンロードのリジュームだろう。それをポチッと押す。Statusが再びRunning(実行中)に変わり、Step Progressも進捗を刻み始めた。
、押してくれと言わんばかりにアクティブになっている。通行禁止標識的なそれにマウスオーバーすると、「Cancels the selected activity(選択したアクティビティをキャンセルする)」。再生ボタン的なそれにマウスオーバーすると、「Resumes the selected activity(選択したアクティビティを再開する)」と表示される。後者はいわゆるダウンロードのリジュームだろう。それをポチッと押す。Statusが再びRunning(実行中)に変わり、Step Progressも進捗を刻み始めた。 - Step Progressが100%になった、Overall Progressは階段的に0%から80%に跳ね上がった。Step Messageは「Copying Skyrim_HD_v1_2_FULL-607.rar」と表示される。どうやら「D:\Games\Skyrim\mods\download」にあったファイルを、「D:\Games\Skyrim\mods」へと移動してやってるようだ。
- StatusはCompleteとなり、Download Managerのタブの表示も(0/1)となり、キューは消化されたようだ。左に並んでいる大振りなサイズのボタンのうち、赤いバッテン
 がアクティブになっている。それにマウスオーバーすると、「Removes the selected activity(選択したアクティビティを削除する)」と表示される。ダウンロードは完了したので、「Skyrim HD – 2K Textures」を選択した状態でバッテンを押す。するとリストから「Skyrim HD – 2K Textures」は消え、タブ横の(0/1)の表示も消えた。現存するキューはなくなった。
がアクティブになっている。それにマウスオーバーすると、「Removes the selected activity(選択したアクティビティを削除する)」と表示される。ダウンロードは完了したので、「Skyrim HD – 2K Textures」を選択した状態でバッテンを押す。するとリストから「Skyrim HD – 2K Textures」は消え、タブ横の(0/1)の表示も消えた。現存するキューはなくなった。
Modをアクティベート(インストール)してみる
- Modsタブを選択
- ダウンロードした「Skyrim HD – 2K Textures – Skyrim HD v1_2 FULL」がリストに追加されている。フォーカスされた状態だ。「Mod名 – File名」のフォーマットでここは表示されるのだろうか。
- 右ペインにはReadmeファイルが表示されている、リッチなフォーマットのそれも表示可能なようだ。
- 左に並んでいる大振りなサイズのボタンのうち、上から2番目の青いジグソーパズル的なボタン(矢印がついている)
 にマウスオーバーすると、「Activates the selected mod(選択したModをアクティベートする)」と表示される。ぽちりと押す。
にマウスオーバーすると、「Activates the selected mod(選択したModをアクティベートする)」と表示される。ぽちりと押す。 - Progressウインドウが表示される、Installing Mods…というメッセージとともにProgress Barが伸びていく。
- 数十秒後に「ピコン」と音がし、「The mod was successfully activated(Modは正常にアクティベートされました)」と表示された。
- Dataディレクトリを覗きに行ったら、確かに新たにtexturesフォルダが生成されており、その中には種々のテクスチャファイルが配置されていた。ただ、Dataディレクトリには「Skyrim HD – 2K Textures」のReadmeファイルもぶち込まれていた。
Skyrimを起動
- NMM上部に並ぶボタンの最も左のもの、Skyrimのロゴをかたどったもの(Launch Skyrim)
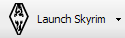 を押す。プルダウンで(Launch Custom Skyrim)も選択できるようになっている。設定から実行パスをカスタムできるので、skse_loader.exeなどを割り当てることが想定されているのだろう。
を押す。プルダウンで(Launch Custom Skyrim)も選択できるようになっている。設定から実行パスをカスタムできるので、skse_loader.exeなどを割り当てることが想定されているのだろう。
備考
- ディレクトリ構造が適切に※4付与されてないModをNMMを通じてActivateすると、とんちんかんな場所にファイルがぶちまけられてしまう※5。
- 前もって知ることができたらベターなのだけど、あとから知ったとしても、その際は
- 「Deactivates the selected mod(選択したModをディアクティベートする)
 」押して、インストールしたModをディアクティベート
」押して、インストールしたModをディアクティベート - 「Deletes the selected mod(選択したModを削除する)
 」を押し、NMMから該当Modの情報を削除
」を押し、NMMから該当Modの情報を削除 - Nexusのサイトで、[download manually]リンクから、該当ModをNMMを通さずにダウンロード
- ダウンロードしたzipなり7zipなりのパッケージを、解凍
- 適切なディレクトリ構造を付与してやった上でzipなり7zipなりに圧縮
- Mod Installer上から「Add mod from file(ファイルからModを追加する)
 」
」
このような手順を採った上で、前述の「Modをアクティベート(インストール)してみる」の項の手順を踏めばNMMを通じたインストールは行えるだろう。
- 「Deactivates the selected mod(選択したModをディアクティベートする)
- OblivionでOBMMを用いてModを管理していた時分、「Add Folder」を行う際は「Data」に該当するフォルダを指定してパッケージング(omod作成)を行った。NMM経由でModを導入することを目的に、パッケージング(Modを構成するファイルを7z、zip、rarなどに圧縮する)を自前で行う際は
- 「Data」に該当するフォルダを指定して圧縮したパッケージ
- 「Data」に該当するフォルダの1つ上の階層のフォルダを指定して圧縮したパッケージ
どちらの方法を採ったパッケージも、NMMで「Add mod from file」→「Activates the selected mod」を行った際に、ファイルは適切な階層に展開されるようだ。
- 1つのパッケージの中に複数のオプションが用意されているMod(たとえば、体系変更Modで、女性のバストサイズを、S/M/Lから選べるといったもの)の導入時など、自分に必要なファイルを選び取った上で自前でパッケージングを行う必要が生じるケースも出てくるだろう。
- OBMMにおける「Omod Conversion Data」フォルダ内のscripts.txtやBAINにおけるwizard.txtに相当する、Install Scriptsにあたるものは存在するのかな。
- チュートリアル動画を見ていたら、Mod1、Mod2をインストールし、Mod1に含まれる内容をMod2が上書きしたケースのことに言及していた。その際Mod2をアンインストールしたら、Mod2によって上書きされていたMod1の内容がRestore(復元)されるよ、といったことを言っていた。
- インストール時、初回起動時に問われる設定周りのことは大概あとからSettings
 から変更可能だと思われる。全ては確認してはいないのだけど。
から変更可能だと思われる。全ては確認してはいないのだけど。
- ※4 適切とは飽くまで「NMMにとって」適切ということ。
- ※5 たとえば「Data\textures\architecture\whiterun\」にある「wrcastlecarpets01.dds」と「wrcastlecarpets01_n.dds」を置き換え、カーペットの見た目を向上するMod、名前を”Beautiful Carpet”といったModがあるとする。Readmeには2つのファイルを「Data\textures\architecture\whiterun\」に展開してくれよと書かれている。そのパッケージが
- Beautiful_Carpet_v1_0
- wrcastlecarpets01.dds
- wrcastlecarpets01_n.dds
といった形で提供されていた場合、それをNMMを通してActivateを試みると、ファイルは適切な場所に展開されず、Modは意図した働きをしてくれないことになる。
- Beautiful_Carpet_v1.0
- textures
- architecture
- whiterun
- wrcastlecarpets01.dds
- wrcastlecarpets01_n.dds
- whiterun
- architecture
- textures
もしくは
- Beautiful_Carpet_v1.0
- Data
- textures
- architecture
- whiterun
- wrcastlecarpets01.dds
- wrcastlecarpets01_n.dds
- whiterun
- architecture
- textures
- Data
こういった形で自前でパッケージを作り直す必要が生じる。NMMでインストール情報を管理したいのなら。
- Beautiful_Carpet_v1_0
余談
- パッケージ(7z、zip、rar等)をそのまま扱えるのは便利(OblivionでBAINをあまり活用できてなかったため、新鮮に感じている)。
- 件の「Skyrim HD – 2K Textures」の導入下でプレイしたら、CTDが頻発したので自分のマシンスペックには見合ってなかったのかも。PCB系のModを探すなり、Light版(軽量版)を試すなりしてみよう。
記事とは全く関係ありませんが、ブログをリニューアルしました。
ブログ名、URLも変わっているので、リンクの変更よろしくお願いします。
ブログ名:日常遊戯
URL:http://dailygames.blog.fc2.com/
面倒かと思いますが、よろしくお願いします。
リンク、変更しておきました~。
これからもよろしくお願いします。